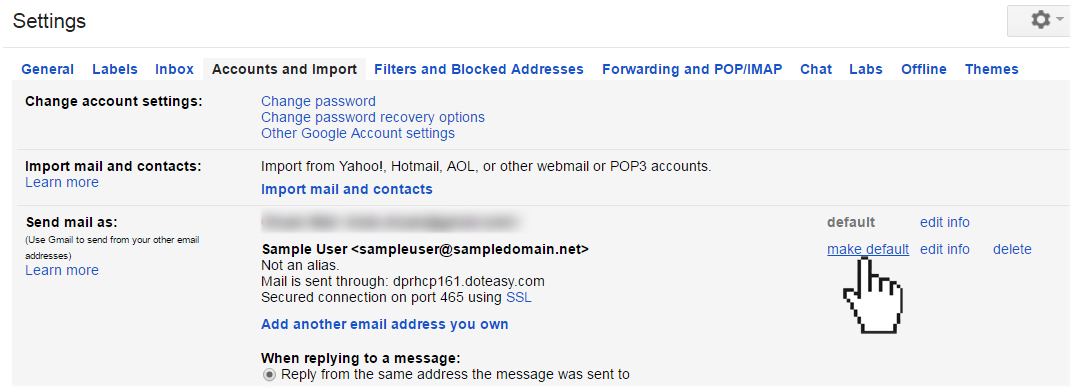1. Open your Gmail account.
2. At the top right, click the Settings icon.
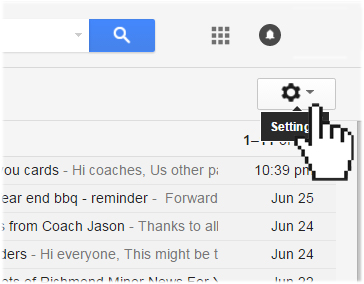
3. Select Settings.
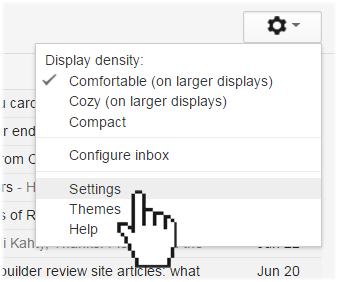
4. Select the Accounts and Import tab.
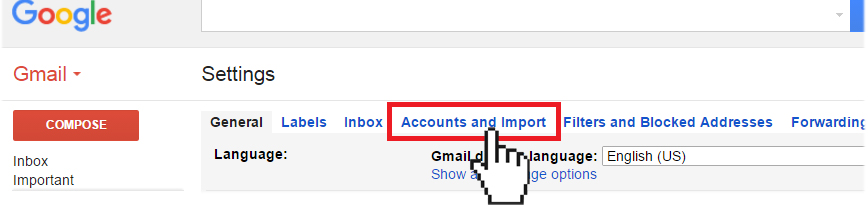
5. In the Check mail from other accounts (using POP3) section, click Add a POP3 mail account you own.
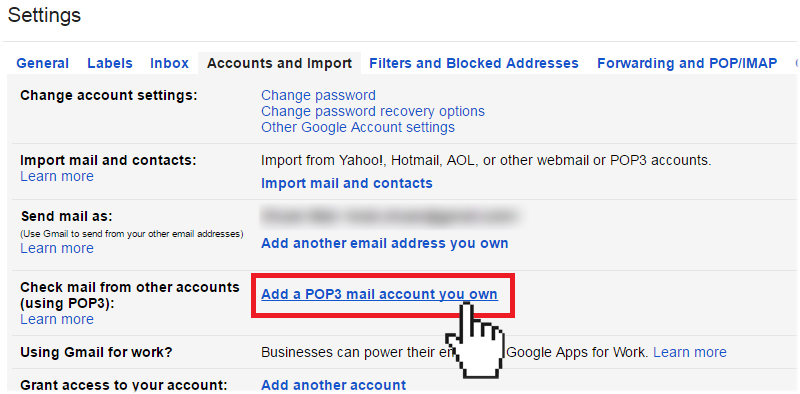
6. Enter your domain email address, then click Next Step
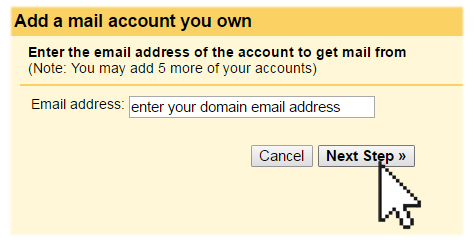
7. Enter your account username. Your username is your full email address
8. Enter the email account’s password
9. Enter the email account’s password
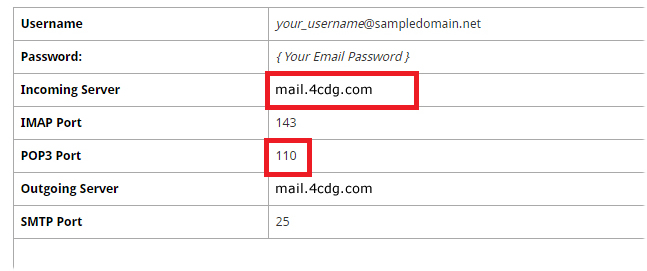
10. Select the desired options
Uncheck Leave a copy of retrieved messages on the server – check the box if you are also accessing your emails on another email client or device (ie. phone or tablet), otherwise the emails in your domain email account will be deleted and you will only be able to access them in Gmail
Label incoming messages – check the box if you have more than one email account set up in your Gmail; this way, you can easily see which emails in your inbox come from your domain email account.
Archive incoming messages – leave this box unchecked; otherwise, all emails from your domain email account will be auto-archived and will not show up in your Gmail’s inbox.
11. When ready, click Add Account.
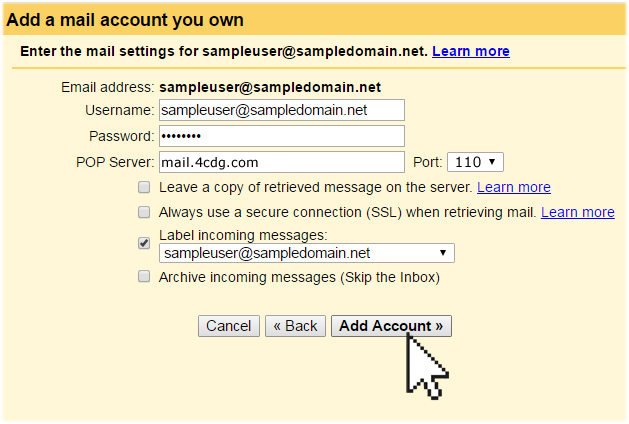
12. Once your domain email account has been successfully imported, you will be asked if you want to be able to send mail as this address. This lets you compose email messages in Gmail, but have them appear to be sent from your domain email account.
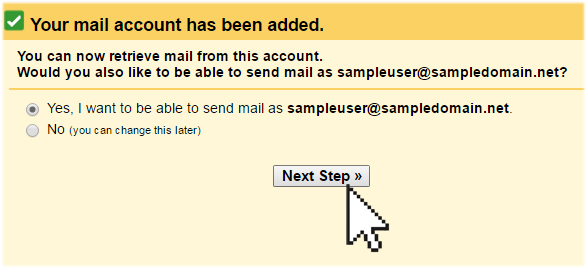
13. Enter your name, then click Next Step
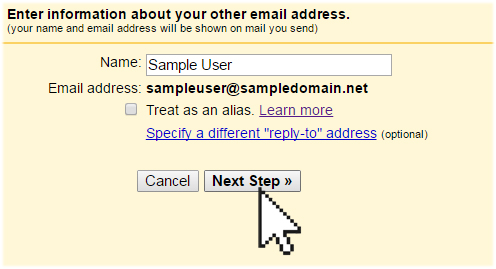
14. Enter your name, then click Next Step
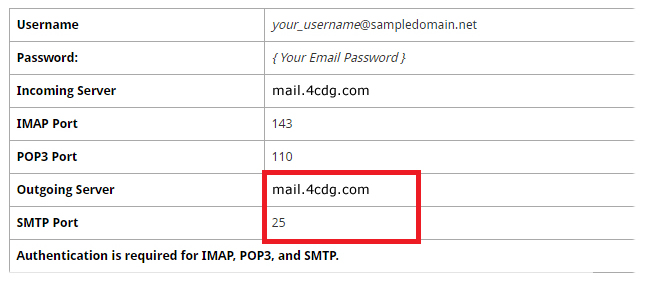
15. Enter your username, which is your full email address. Enter the password of your domain email account.
16. When ready, click Add Account.
17. Before your domain email account is successfully added, you will need to enter the confirmation code sent to your domain email account. So, open your domain email account and open the confirmation email sent from Google or login to CDG Webmail to retrieve this authorization number.
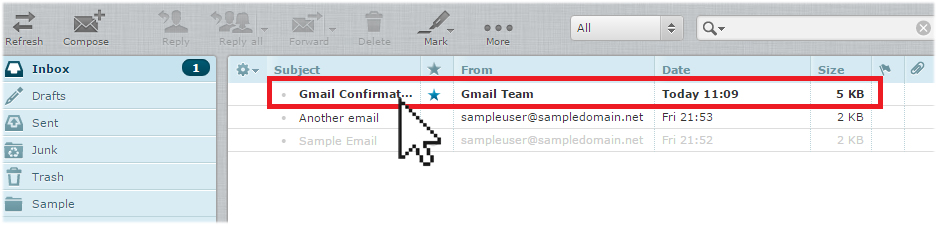
Copy and paste the Google confirmation code into the confirmation window
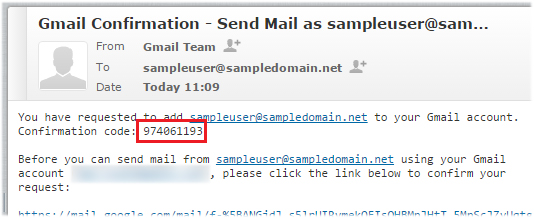
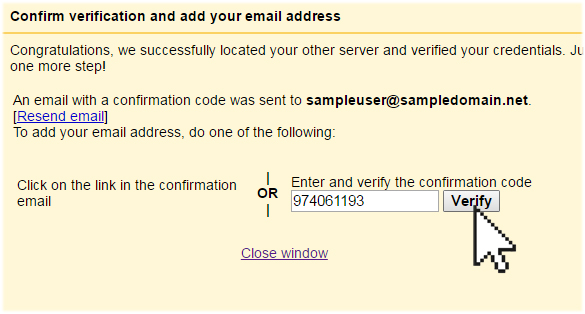
When ready, click Verify. This will complete the domain email account import process.
Once you have imported your domain email account to your Gmail account, go into Settings again. Select the Accounts and Import tab and under the Send Mail As section, click on the make default link next to your domain email address. This way, each time you click on the Send or Reply buttons, your email message will be sent out from your domain email address by default, instead of your Gmail address.